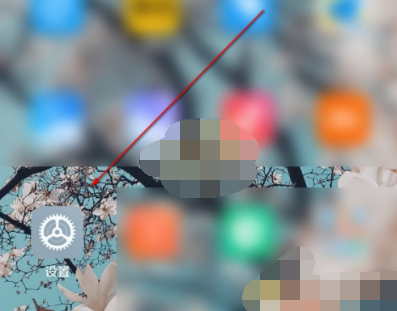Mac屏幕截图方法
来源:互联网 2024-11-27
在日常使用mac电脑时,屏幕截图是一个非常实用的功能,可以帮助你快速捕捉屏幕上的图像。本文将详细介绍如何将mac屏幕截图复制并保存到剪贴板,让你在使用过程中更加高效便捷。
一、使用快捷键进行屏幕截图并复制到剪贴板
mac系统提供了多种快捷键,可以方便地进行屏幕截图并直接保存到剪贴板。
1. 全屏截图:
- 按下 `command + shift + 3` 快捷键,屏幕会短暂闪烁,表示截图已成功复制到剪贴板。
- 你可以在任意支持粘贴图像的应用程序中(如邮件、word、预览等)按下 `command + v` 将截图粘贴出来。
2. 选择区域截图:
- 按下 `command + shift + 4` 快捷键,光标会变成一个十字准线。
- 用鼠标拖动光标选择你想要截图的区域,释放鼠标按钮后,截图会复制到剪贴板。
3. 窗口截图:
- 按下 `command + shift + 4 + 空格键` 快捷键,光标会变成一个相机图标。
- 将光标移动到你想要截图的窗口上并点击,窗口截图会复制到剪贴板。
二、使用触控栏进行屏幕截图并复制到剪贴板
如果你的mac配备了触控栏(touch bar),你可以通过触控栏上的按钮来快速进行屏幕截图并复制到剪贴板。
1. 打开截图工具:
- 点击触控栏上的“截图”按钮(通常是一个带有相机图标的按钮)。
2. 选择截图类型:
- 触控栏上会显示多种截图选项,包括全屏截图、选择区域截图和窗口截图。
- 选择你需要的截图类型,然后按照提示进行操作,截图会自动保存到剪贴板。
三、使用截图工具应用进行屏幕截图并复制到剪贴板
mac还提供了一个功能强大的截图工具应用,可以更加灵活地进行屏幕截图并复制到剪贴板。
1. 打开截图工具应用:
- 在应用程序文件夹中找到并打开“截图工具”(screenshot)。
2. 选择截图模式:
- 在截图工具应用的界面中,你可以选择全屏、窗口或选择区域等截图模式。
3. 进行截图:
- 根据选择的截图模式,用鼠标或触控板进行截图操作。
- 截图完成后,截图会出现在截图工具的编辑窗口中。
4. 复制到剪贴板:
- 在截图工具的编辑窗口中,点击工具栏上的“拷贝”按钮(或者按下 `command + c` 快捷键),截图会被复制到剪贴板。
四、其他注意事项
- 保存截图到桌面:如果你希望同时保存截图到文件,可以在进行截图操作的同时按住 `control` 键。例如,按下 `control + command + shift + 3` 可以同时全屏截图并保存到桌面。
- 自定义截图快捷键:你可以在系统偏好设置中的“键盘”选项中,自定义屏幕截图的快捷键,以符合你的使用习惯。
通过以上方法,你可以轻松地将mac屏幕截图复制并保存到剪贴板,并在需要时随时粘贴使用。希望这篇文章能帮助你更加全面地了解这一功能,提高你的工作效率。