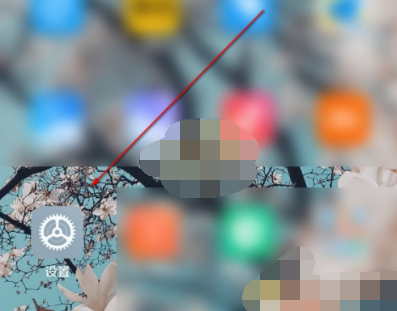Mac上使用外部网络摄像头进行FaceTime的方法
来源:互联网 2024-11-27
许多mac电脑自带内置摄像头,但在某些情况下,使用外部网络摄像头可能会提供更优质的视频通话体验。以下是关于如何在mac上使用外部网络摄像头进行facetime的详细指南。
设备准备与连接
首先,确保你的外部网络摄像头是兼容的,并且已经准备好相关的连接线。大多数网络摄像头通过usb 2.0端口进行连接。如果你的mac设备没有usb 2.0端口,你可以使用转换器或集线器来连接摄像头。
将网络摄像头连接到mac后,检查摄像头的指示灯是否亮起,确认其已正确通电并开启。请注意,网络摄像头通常从其连接的设备获取电源,因此在macbook上使用电池时,连接外部摄像头可能会更快地耗尽电池电量。
在facetime中切换摄像头
连接并开启摄像头后,接下来需要在facetime中切换到外部摄像头。
1. 打开facetime:启动facetime应用程序,等待其连接到默认的内置摄像头。
2. 选择外部摄像头:在菜单栏上,点击“视频”选项,然后从下拉菜单中选择你的外部网络摄像头。
3. 等待相机源更新:有时,摄像头源可能需要几秒钟的时间来更新。如果源未更新或显示冻结画面,尝试退出并重新打开facetime。
其他应用程序中的使用
除了facetime,许多其他应用程序也支持使用外部网络摄像头。以下是一些常见应用程序的设置方法:
- photo booth:在菜单栏中点击“摄像头”选项,然后选择外部摄像头。
- quicktime player:选择“文件”>“新建影片录制”,在录制窗口中点击“选项”按钮,然后从下拉菜单中选择外部摄像头。
- google meet:打开google meet链接,点击更多选项按钮并选择“设置”,然后转到“视频”选项卡,从下拉菜单中选择外部摄像头。
- 微软团队:单击个人资料图标旁边的更多选项按钮,选择“设置”,然后转到“设备”选项卡,从下拉菜单中选择外部网络摄像头。
注意事项与建议
- 兼容性:在购买外部网络摄像头之前,确保其兼容你的mac设备,并仔细阅读生产企业的说明。
- 电源管理:在使用外部摄像头时,尤其是在macbook上使用电池时,要注意电源管理,以避免电池过快耗尽。
- 摄像头选择:虽然高端摄像头通常提供更好的视频质量,但选择时也要考虑性价比和使用场景。例如,对于经常出差的用户,选择易于携带的小型紧凑型摄像头可能更为合适。
通过以上步骤,你可以轻松地在mac上使用外部网络摄像头进行facetime通话。希望这篇文章能够帮助你提升视频通话体验,享受更清晰、更流畅的交流过程。