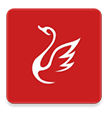Word自动生成目录页码技巧
来源:互联网 2025-02-04
在使用microsoft word编辑长文档时,自动生成目录和页码是一项非常实用的功能。这不仅能让文档看起来更加专业,还能极大地提高读者的阅读体验。下面,我们就来详细讲解如何在word中简单几步快捷地完成这一操作。
一、准备工作:设置样式
在自动生成目录之前,你需要先为文档中的各级设置好样式。word提供了内置的样式(如“1”、“2”等),你可以根据需要选择合适的样式。
1. 选中文本:首先,选中你想要设置为的文本。
2. 应用样式:在word的“开始”选项卡中,点击“样式”组中的相应样式(如“1”)。
确保文档中所有的都按照这种方式设置好了样式,这是自动生成目录的基础。
二、插入页码
在生成目录之前,通常需要先为文档插入页码。
1. 定位到页脚:点击“插入”选项卡,然后选择“页脚”中的任意选项。
2. 插入页码:在页脚编辑区域,点击“页码”下拉菜单,选择合适的页码格式和位置。

三、自动生成目录
设置好样式和页码后,就可以开始生成目录了。
1. 定位到目录位置:将光标放在你想要插入目录的位置,通常是在文档的最开始部分。
2. 插入目录:点击“引用”选项卡,然后点击“目录”组中的“目录”下拉按钮。在下拉菜单中,选择“自动目录1”或自定义目录样式。
word会自动扫描文档中的样式,并根据这些样式生成目录。如果文档中有更新,你可以右键点击目录,选择“更新域”来刷新目录内容。
四、调整目录样式(可选)
如果你对自动生成的目录样式不满意,可以进行自定义调整。
1. 自定义目录:在插入目录时,选择“自定义目录”选项。
2. 设置样式:在弹出的“目录”对话框中,你可以设置目录的显示级别、格式、前导符等。
五、注意事项
- 更新目录:当文档内容发生变动时,记得右键点击目录并选择“更新域”来保持目录与文档内容的一致性。
- 避免手动输入:尽量避免手动输入目录内容,这样不仅可以节省时间,还能确保目录的准确性。

- 备份文档:在进行大规模编辑或自动生成操作前,建议先备份文档,以防万一。
通过以上步骤,你就能轻松在word中自动生成目录和页码了。这项功能不仅提高了文档编辑的效率,还让文档看起来更加专业和整洁。希望这篇文章能对你有所帮助!