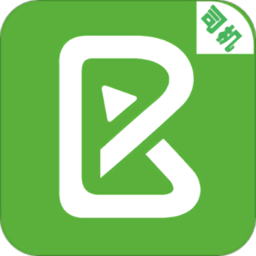word文本效果设置方法
来源:互联网 2025-02-06
在word文档中,文字的呈现效果直接影响文档的专业性和吸引力。通过为文本设置丰富的效果,如渐变色彩,可以使文档更加生动和具有视觉冲击力。本文将详细介绍如何在word中设置文本效果,特别是如何为文本添加渐变色彩,让你的文档脱颖而出。
一、准备工作
首先,确保你已经安装了microsoft word软件,并打开需要设置渐变效果的文档。如果文档尚未创建,可以先新建一个空白文档,然后输入或粘贴需要设置渐变效果的文字内容。
二、选择目标文字
在word页面中,使用鼠标或键盘快捷键(如shift+箭头键)选中你希望添加渐变效果的文字段落或单词。确保选中的文字是你希望应用渐变效果的准确范围。
三、进入字体设置
右键单击选中的文字,弹出上下文菜单。在上下文菜单中,选择“字体”选项,以打开“字体”对话框。这是设置文本效果的关键步骤。
四、应用文本渐变效果
1. 打开文本效果:在“字体”对话框的左下角,找到并点击“文本效果”按钮。这将打开“设置文本效果格式”窗格或对话框(具体取决于word版本)。
2. 选择渐变线:在“设置文本效果格式”窗格或对话框中,找到并点击“文本填充与轮廓”选项下的“渐变填充”。
3. 设置渐变参数:
- 颜色:选择你喜欢的渐变颜色组合。你可以从预设的渐变样式中选择,也可以自定义颜色渐变。
- 类型:选择渐变类型,如线性、射线、矩形或路径。
- 方向:设置渐变的方向,如从左到右、从上到下等。
- 角度:调整渐变的角度,以获得所需的视觉效果。
- 渐变光圈:选择其中的某个渐变光圈滑块,可在下方设置该滑块的颜色、位置、透明度和亮度。通过拖曳滑块和调整颜色位置,你可以精细控制渐变效果。
五、查看效果
回到word文档页面,你应该能够看到选中的文字已经应用了你所设置的渐变效果。此时,你可以根据需要调整文字的大小、位置或进一步编辑文档内容。
六、其他文本效果设置
除了渐变效果,word还提供了许多其他文本效果,如加粗、斜体、下划线、删除线、高亮颜色、字体大小、字体样式等。你可以通过顶部工具栏中的相应按钮或快捷键快速应用这些效果。
- 加粗、斜体、下划线:选择要修改的文本,在顶部工具栏中点击相应的按钮或使用快捷键(ctrl+b加粗,ctrl+i斜体,ctrl+u下划线)。
- 字体颜色和高亮:选择要设置的文本,点击工具栏上的“字体颜色”或“高亮颜色”按钮,选择所需颜色。
- 字符间距:选择要调整字符间距的文本,在“字体”对话框中找到“字符间距”选项,进行相应设置。
七、注意事项
- 兼容性:请确保你的word版本支持文本渐变效果。
- 性能:在文档中大量使用渐变效果可能会影响文件的打开速度和编辑性能。
- 备份:在进行任何格式设置之前,建议备份你的文档。这样,如果设置过程中出现错误或不满意的结果,你可以轻松恢复到原始状态。
通过本文的介绍,你已经学会了如何在word中为文字添加渐变效果以及其他丰富的文本效果。这一技巧不仅适用于个人文档编辑,还广泛应用于商业报告、演示文稿和宣传材料等场合。让你的文档更加生动、专业,吸引更多读者的目光吧!