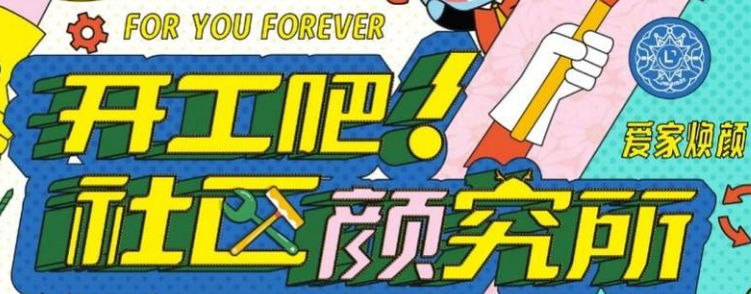Mac电脑如何将文件夹添加到收藏夹
来源:互联网 2025-02-13
在日常使用mac电脑的过程中,为了方便快速访问常用文件夹,将其添加到收藏夹是一个非常实用的技巧。本文将从多个维度详细介绍如何在mac电脑上实现这一操作,包括通过finder、dock栏以及第三方工具的方法。
一、通过finder添加文件夹到收藏夹
finder是mac电脑上默认的文件管理器,它提供了一个便捷的方式将文件夹添加到侧边栏的收藏夹中。
1. 打开finder:点击屏幕左下角的finder图标,或通过快捷键command+n打开一个新的finder窗口。
2. 导航到目标文件夹:在finder的窗口中,通过左侧目录树或顶部的路径栏导航到你希望添加到收藏夹的文件夹。
3. 拖放文件夹到收藏夹:在finder窗口的侧边栏中,找到“收藏夹”部分。将目标文件夹从finder窗口中拖放到“收藏夹”中。
4. 验证添加:完成拖放后,你会看到文件夹已经出现在“收藏夹”列表中,之后可以通过点击侧边栏中的收藏夹快速访问该文件夹。
二、通过dock栏添加文件夹到收藏夹(或类似功能)
虽然dock栏本身不直接提供“收藏夹”功能,但你可以将文件夹固定在dock栏上,以达到类似快速访问的效果。
1. 找到目标文件夹:在finder中找到你想要快速访问的文件夹。
2. 拖放文件夹到dock栏:直接将文件夹从finder窗口中拖放到屏幕下方的dock栏上。注意,拖动时要确保文件夹图标在dock栏的空白区域或已存在图标的间隙中,避免覆盖其他图标。
3. 调整位置(可选):如果希望调整文件夹在dock栏上的位置,可以按住command键,然后拖动文件夹图标进行移动。
三、使用第三方工具增强收藏夹功能
对于追求更高效文件管理的用户,可以考虑使用第三方工具来增强mac电脑的收藏夹功能。这些工具通常提供更多自定义选项和快捷方式。
1. 选择适合的第三方工具:例如,hazeover、alfred或butterfly等应用,它们不仅可以管理文件夹,还能提升整体工作效率。
2. 安装并配置:根据所选工具的指导进行安装,并在设置中配置你希望添加的文件夹及其快捷方式。
3. 学习并使用新功能:熟悉新工具提供的各种功能,如快速搜索、文件预览和多标签浏览等,以充分利用其增强的文件管理能力。
四、小结
将文件夹添加到mac电脑的收藏夹(或实现类似功能的dock栏快捷方式)可以大大提高文件访问效率。通过finder的侧边栏、dock栏的快捷方式或第三方工具,你可以根据自己的需求和习惯,选择最适合的方式来实现这一目标。无论是新手还是资深用户,掌握这一技巧都将有助于更加高效地使用mac电脑。