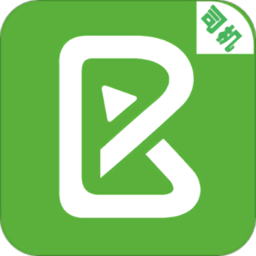打印机服务如何开启
来源:互联网 2025-02-09
在现代办公和家庭环境中,打印机已成为不可或缺的设备。为了确保打印机的正常运行,我们需要了解如何开启打印机服务、正确安装打印机以及高效使用。本文将从多个维度为您提供详尽的指南。
一、打印机服务开启
windows系统
1. 检查打印机连接:确保打印机已正确连接到计算机或局域网。对于usb打印机,确认usb线连接紧固;对于网络打印机,确保其在同一网络下。
2. 打开“服务”管理工具:按下win+r组合键,输入services.msc,并按回车键。在弹出的服务窗口中,找到“打印机后台处理程序”(print spooler)服务。
3. 启动打印机后台处理程序:右键点击“打印机后台处理程序”,选择“启动”。若该服务已在运行,则选择“重新启动”。
4. 设置服务启动类型:右键点击服务,选择“属性”,在“启动类型”下拉菜单中选择“自动”,点击“应用”以确认更改。
此外,您也可以通过“计算机管理”界面来启动打印机服务:
1. 在电脑桌面找到“计算机”图标,右键点击后选择“管理”。
2. 在弹出的计算机管理界面中,点击“服务和应用程序”,然后选择“服务”。
3. 在服务列表中,找到并右键点击“print spooler”,选择“启动”。
macos系统
1. 检查打印机连接:确保打印机已连接到mac,如为usb打印机,确认usb线连接良好;若为网络打印机,确保其接入同一wi-fi网络。
2. 打开“系统偏好设置”:在菜单中找到并点击“打印机与扫描仪”。
3. 添加打印机:如打印机未在列表中显示,点击左下角的“+”按钮,选择您的打印机后点击“添加”。
二、打印机安装
1. 安装打印机硬件
将打印机从包装中取出,并根据说明书进行安装。将打印机放置在平稳的表面上,确保周围有足够的空间。连接电源线并打开打印机。根据打印机类型连接电脑:
* usb打印机:将usb线连接到计算机。
* 网络打印机:按照说明连接到wi-fi网络。
2. 安装驱动程序
打印机通常需要特定的驱动程序才能正常工作。驱动程序可以从打印机制造商的官方网站下载最新的版本,或者使用随打印机附带的光盘进行安装。
3. 添加打印机到设备列表
* windows系统:打开“控制面板”,选择“设备和打印机”,然后点击“添加打印机”。
* macos系统:在“系统偏好设置”中,选择“打印机与扫描仪”,然后点击“+”按钮添加打印机。
三、打印机的高效使用
1. 设置默认打印机
在启动打印机服务后,确保将常用的打印机设置为默认打印机,这样在打印文档时可以快速选择,提高效率。
* windows系统:在“设备和打印机”界面中,右键点击想要设为默认的打印机,选择“设为默认打印机”。
* macos系统:在“打印机与扫描仪”设置中,选择要设为默认的打印机,确保其旁边的复选框被勾选。
2. 监控打印任务
在打印过程中,您可以在计算机的打印队列中查看打印任务的状态,确保打印机没有出现错误提示,如纸张卡住或墨水不足等。
* windows系统:在“设备和打印机”中,双击打印机图标查看打印队列。
* macos系统:在“打印机与扫描仪”中,选择打印机后点击“打开打印队列”。
3. 更新打印机驱动程序
为确保打印机的最佳性能和兼容性,建议定期访问打印机制造商的网站,检查是否有新的驱动程序可供下载并安装。安装完成后,建议重启电脑以确保驱动程序正确加载。
4. 打印机维护与保养
为确保打印机的长期使用,定期的维护和保养是必不可少的。
* 定期清洁:定期清洁打印机的外部和内部,包括打印头、纸盘和墨水槽,以防止灰尘和污垢影响打印质量。
* 使用优质耗材:使用原装或高质量的墨水和纸张,可以有效提高打印质量,延长打印机的使用寿命。
* 定期检查:定期检查打印机的各个部件,包括墨水盒、纸张传输装置等,确保没有损坏或磨损。
通过以上步骤,您可以顺利开启打印机服务、正确安装打印机并高效使用。在遇到问题时,不妨放松心情,按照步骤一步一步来解决。